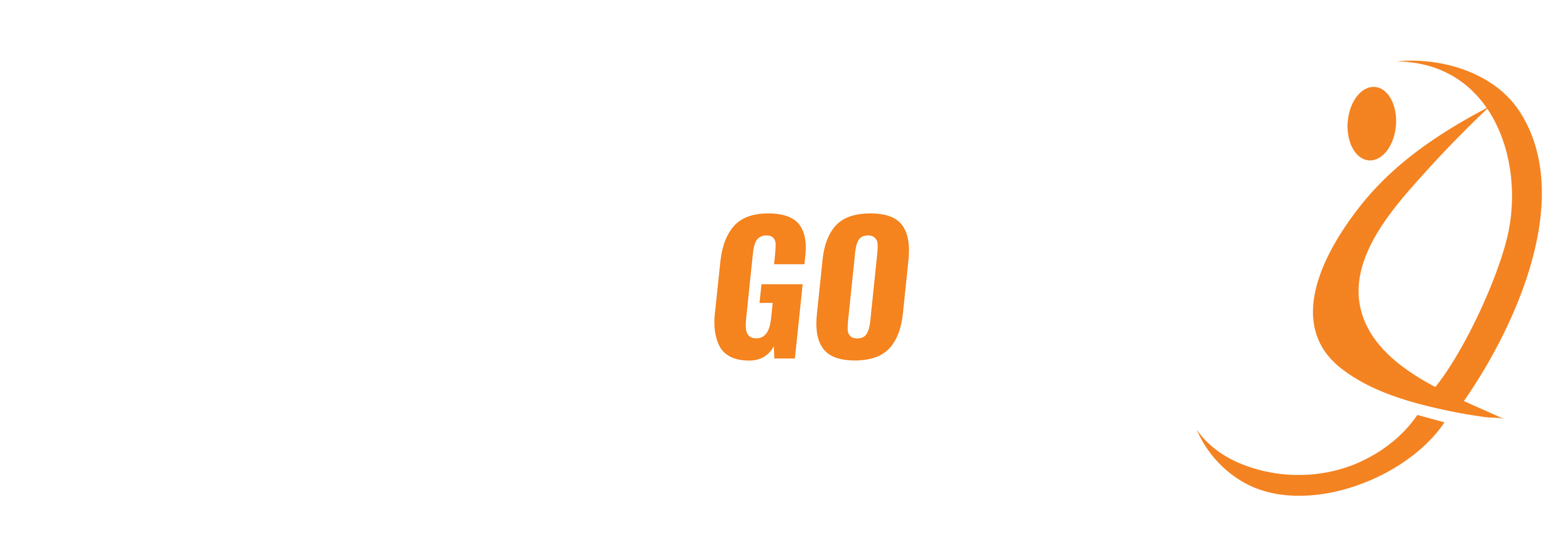Can’t find the answer you are looking for? We’ve shared some of our most frequently asked questions to help you out!
FAQ’s
1. Enter the date of the game.
2. Enter the time of the game.
3. The event name will populate in the event name drop down based on date range you selected. Select your event.
4. Select your opponent from the dropdown. Please reference your league website for the team list. You can now also search by AGL ID. If the team does not have an account, they can be manually added. Please check with your opponent before the start of the game as it is critical to select the correct team.
5. Choose the game type. Please use “Bracket Game”, “Pool Game” or “Showcase Game” for the appropriate game type ONLY.
Continue to fill out the information, as necessary.
All games need to be scored the same day the game is played. Scores can be updated if there was an error or a change that needs to be made, but it must happen the SAME DAY of the game.
If you did not score your event on the same day and need to report/update a score, please contact your league rep. If the event ID was not selected or the game was scored outside of the range of the event, stats will not be captured.
You can stream your games with any iOS or Android device for free.
1. Download the AthletesGoLive app on device
2. Go to device settings and turn on Do Not Disturb
3. Login with team streaming credentials
4. Click the “Start Broadcast” button from scheduled game on home page
5. Place device on the fence horizontally with camera in upper left corner
6. Click the orange button to start broadcasting (you will see clock ticking when stream begins)
7. Be sure you have a portable battery to plug into device
8. Keep device shaded to prevent overheating
To archive a game, log in with your scoring credentials and end the game. If you did not score the game, you still need to log in with scoring credentials. Start game and end game.
1. Log out of your fan profile.
2. Log in as athlete using same email and password as fan. You will only have to do this the first time. After the athlete profile is set up, you can switch user type without having to log out.
Confirm with your team admin that the email used on the team roster matches the information on your Fan Pass/Athlete Profile account. This will allow you to see everything. For the scoring app to load stats to your Athlete Profile properly, the email used for the Fan Pass and Team Roster must match.
The communication feature of the app also uses the default email address of the player’s mobile device. When a player clicks “Share with a Coach” it pulls the email address from the mobile device, not the email found in the Athlete Profile.
If you have not set up your Athlete Profile, log in as usual, choose “Athlete” and complete all required (*) fields. If the Athlete Profile is set up and you don’t see games, please be sure you’re trying to view from the “Games” tab, not the “Watch List” tab.
Cancellation must be completed through our website, www.athletesgolive.com.
1. Log in to your account as a fan
2. Choose the menu bar on top left of screen (three bars)
3. Choose “Subscription”
4. Choose “Cancel Subscription”
Subscriptions purchased through ApplePay or GooglePlay must be cancelled by the user. AGL does not have access to your Apple/Google account to process cancellation for you.
1. Log in to your Apple/Google account
2. Under “Manage Subscriptions”, select the option to “Cancel AthletesGoLive”
Before you cancel your Fan Pass that includes your Athlete Profile, we want to be sure you have made full use of all the tools the app provides.
Are you cancelling because you’ve changed teams? We offer the option to move your account to your new team.
Have you pulled clips from all your archived games? Now’s the time to do it!
Have you shared clips on your social media? Brag a little. It’s what makes you stand out!
Did you know you can stream your workouts? Schedule that workout as a lesson; any colleges following you will be notified. Archive that lesson and pull clips from that also.
Did you know that you can receive notifications regarding camps from colleges interested in you? Coaches following you can announce upcoming camps. If they’re on your watch list, you will be directly notified through your app when the camp is posted.
All athlete clips are saved in the AGL cloud. When viewed on the web, you can download the actual clip in MP4 format. Downloading clips is currently only supported on a web browser.
1. Click on the vertical ellipses in the lower right-hand corner of the video
2. An option to download the video will pop-up, click “Download”
Once downloaded, save it to a folder and email yourself the clips. Download the video clips directly to your phone, laptop or tablet.
1. Go to AthletesGoLive.com
2. Click “Log in and Register” top of page
3. Select the “New user? Register here” button
4. Select “I am a College Coach”
5. Fill out the sign-up sheet accordingly
IMPORTANT: You must have an .edu email to sign up.
1. Give College Coaches your Team ID (example: AGL004822)
2. Athletes need to email college coaches through their athlete profile IMPORTANT: Teams need to score the games; college coaches do not want to watch if you are not scoring. Include names and Jersey Number, line-ups and box scores
1. Log in to your account as FAN on the website (not app on phone)
2. Choose Menu bar on top left of screen (three bars)
3. Choose Subscription
4. Choose change credit card
1. Login as team on either a web browser or in the app
2. Go to “Archived Games”
3. Click “Edit Box Score”
4. Update the score directly by clicking “Update Score”
1. Go to “Archived Game”,
2. Click “Edit Box Score”
3. Click the hyperlinked name for each athlete, click “Update Stats” and make the appropriate changes
4. When finished, click “Update”
1. Log into your Athlete Profile on the AthletesGoLive app
2. On your Athlete Profile home page, select watch list, select the coach you would like to email
3. Click “Email Coach” from the coach’s profile
4. Select either “With Video Clips” or “Without Video Clips” and click “OK”
5. If including a video, select the video clip you want to send and click “OK”
6. Once the email opens, edit the subject line and message
7. The video clip (if included) and link to your Athlete Profile will be attached at the bottom of email
8. Click “Send”
Yes, complete the steps below for each team you’d like to follow.
1. Go to the home page within the AGL app
2. In the search bar (at the top of the page), type in the name of the team that you’re wanting to follow
3. Click the correct team name
4. Click the “Follow Team” button If you want to unfollow a team, follow the same directions above and click the “Unfollow Team” button.
After extensive testing, we’ve found that GoPro’s were not built to stream for extended periods of time. Longer streaming periods lead to poor quality recordings.
You can however easily live stream your games with any iOS or Android device. AthletesGoLive also offers custom cameras that are available for sale on our website.
Step 1: Create an Organization Account
1. Download the AthletesGoLive app or visit www.athletesgolive.com
2. Select “Register”
3. Select “I am an Organization” (type in the name of your high school here)
4. Complete the form
If a team account has already been created, each member of the team needs to log into their app, go to team profile, and update the “Organization” to the Organization just created.
Step 2: Create a Team Account
1. Download the AthletesGoLive app or visit www.athletesgolive.com
2. Click “Register” (click “Login/Register” if on web browser)
3. Click “I am Team”
4. Input the team name and email
5. Select your organization name from the dropdown (if your organization is not listed, select NO ORGANIZATION) Once complete, you are ready to set up your team profile (roster, coaches, schedule, etc.). You will receive a welcome e-mail containing training opportunities.
To further support each school, AGL has created a sponsorship program to support different sports teams based on the number of passes sold per team.
School Sponsorship Program
(Funds to be Distributed)
10 Passes sold per team = $100
15 passes sold per team = $150
20 passes sold per team = $200
25 passes sold per team = $250
50 passes sold per team = $500 Coaches are responsible for setting up team information and tracking passes sold (can be found on the AGL team profile). Sponsorship funds will be distributed via PayPal.
You can only set line-ups from within the app. Here’s how:
1. Log in to the app with your team profile
2. Make sure you have your game scheduled
3. Set the line-ups prior to the start of the game
4. Go to “Upcoming Games” on the home page of your team profile
5. Click “Set Team Line-Up”
6. Choose home or away team (can also be selected at the start of the game)
7. Set your line-up & opponents’ line-up (the line-up from your previous game will automatically populate)
NOTE: All players below the black line are subs
8. Hold and slide players to position them in the correct line-up order (slide any subs below the black line)
9. Click on “Position” to choose each player’s position
10. Click on the batting order number to make a player a flex (when the prompt asks, click “Yes”)
11. If a player isn’t listed, click the green plus in the bottom right corner or manually add a player
12. Once finished, click “Save Line-Up”
13. If you do not have a line up to enter before the start of the game, you can save a line up and make any changes from the scoring page using the “Line-Up Changing” feature
1. Log into your AGL account as a Fan on www.athletesgolive.com
2. Hit edit profile
3. Change your team
4. Log in as an Athlete
5. Update the team name in the Athlete Profile
This will move your fan pass account to the new team.
1. Log into your team profile
2. Click menu icon in the top left corner
3. Select “Schedules”
4. Click “Schedule Game”
5. Enter necessary information (Event Name, Site, Venue, and Address are not required – all other fields are required)
6. Type in the name of your opponent – if the opponent is an AGL subscriber, their name will appear when typing it (if not an AGL subscriber, type in their team name)
7. Click “Add Schedule” – a confirmation message will appear, click “OK”
8. Return to home screen
9. Games will be listed under Upcoming Games
1. Log into your team profile using your team email and password
2. Select “Team” as user type
3. Click on menu (upper left corner)
4. Click on “Team Profile”
5. Scroll to bottom of the Team Profile
6. Click on “Streaming and Scoring Credentials”
7. Click each credential to change the password (credential includes your AGL number)
8. Click “Save”
*Both streaming and scoring credentials can be used to log in to stream, score, and schedule games. These credentials do not have access to stats or archived games.
1. Set streaming device to “Do Not Disturb”
2. Log in with streaming credentials
3. Click “Start Broadcast” on the scheduled game
4. Place device in a landscape position.
5. Click the orange button and make sure the time starts
6. Place the streaming device on fence 7. When game is complete, click orange button to end the broadcast
1. Log in to your account on www.athletesgolive.com
2. Choose the menu on top left of screen (three bars)
3. Click “Subscription”
4. Click “Change Pass Type” to upgrade
*Purchases made through Apple/Google cannot be upgraded. Log into your Apple/Google account, click “manage subscriptions” and cancel your AGL subscription. AGL does not have access to your Apple/Google account. Once cancelled, go to www.athletesgolive.com to purchase the type of subscription you want.